 Most laptop computers are designed to give the owner the ability to replace the internal hard disc drive. The computer usually has an access cover or door on the bottom side of the system. There are systems that are not designed for user access. Sometimes these systems have warnings about voiding the system warranty. Be sure to study your system’s documentation to learn about upgrade policies and methods.
Most laptop computers are designed to give the owner the ability to replace the internal hard disc drive. The computer usually has an access cover or door on the bottom side of the system. There are systems that are not designed for user access. Sometimes these systems have warnings about voiding the system warranty. Be sure to study your system’s documentation to learn about upgrade policies and methods.
Like desktop computers, laptop computers have one of two possible hard disc drive interface: SATA and ATA (also called IDE or PATA). The type of hard drive you select must match the system because they are not interchangeable.
Electrostatic discharge is a risk to electronic components. To help prevent static discharge, observe the following precautions:
- Before handling any components, put on a grounded wrist strap.
- Use antistatic padding on all work surfaces.
- Avoid static-inducing carpeted areas.
- Keep the drive in its static-shielded bag until you are ready to complete the installation. Do not attach any cables to the drive while it is in its static-shielded bag.
- Handle the drive by its edges or frame.
- Do not touch the I/O connector pins or the circuit board.
Laptop hard disc drives are thin and delicate. For this reason, always hold the drive on the sides. Do not apply pressure to the top or squeeze the drive.
Some laptop motherboards use a small adapter part to connect the disc drive to the system. If an old drive was removed, be sure to check if an adapter is still attached to the drive. If so, carefully remove and transfer the adapter to the new drive. Make sure that the pins and connectors are properly aligned when mounting the drive to the motherboard.
If your system design uses screws to mount the hard drive, be sure not to over tighten the screws. Fingertip tight on the screwdriver is all that is necessary to secure the drive. Too much screw pressure can cause the disc drive to go out of alignment and possibly ruin the drive.
You will need to boot from the Operating System Setup CD when preparing a new installation of the OS. Many laptop computers are brand name systems with recommended OS recovery procedures. Again, consult your system documentation for more information. Otherwise, the OS installation procedure is the same as for any other computer.
Note: It is important to install the OS while connected to AC power. Battery depletion during the OS setup is known to corrupt the installation.
After the installation is complete, please practice safe handling of your system and hard disc drive. First, always provide clear and open access to the air-cooling vents and fan. Laptop computers depend on the cooling vents for the overall health of the system and disc drive. Second, using the disc activity LED as a guide, try not moving the computer when the hard disc is highly active. If you must move the computer during this time, go easy and set the system down softly. While mobile hard drive are designed with much higher G-Force ratings while operating, protective habits are a good idea.


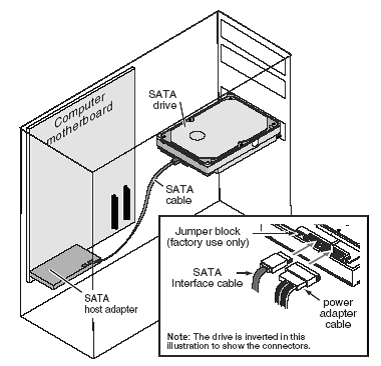
 Most laptop computers are designed to give the owner the ability to replace the internal hard disc drive. The computer usually has an access cover or door on the bottom side of the system. There are systems that are not designed for user access. Sometimes these systems have warnings about voiding the system warranty. Be sure to study your system’s documentation to learn about upgrade policies and methods.
Most laptop computers are designed to give the owner the ability to replace the internal hard disc drive. The computer usually has an access cover or door on the bottom side of the system. There are systems that are not designed for user access. Sometimes these systems have warnings about voiding the system warranty. Be sure to study your system’s documentation to learn about upgrade policies and methods.