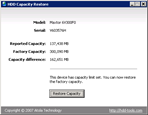Seagate Hard Drive Families (Part I)
 Seagate Technology is one of the world’s largest hard drives and storage solutions manufacturer. Incorporated in 1978 as Shugart Technology, Seagate is currently incorporated in Dublin, Ireland and has its principal executive offices in Scotts Valley, California.
Seagate Technology is one of the world’s largest hard drives and storage solutions manufacturer. Incorporated in 1978 as Shugart Technology, Seagate is currently incorporated in Dublin, Ireland and has its principal executive offices in Scotts Valley, California.
Barracuda® Family Hard Drives
Desktop Storage for Every Need. Whether you need low power, mainstream or extreme performance, we have a Barracuda drive for you.
- Barracuda® XT Hard Drives
The new Barracuda XT hard drives from Seagate deliver the industry’s first 2TB, 7200 RPM desktop drive with a massive 64MB cache and the fastest SATA interface – SATA 6G. - Barracuda® Hard Drives
Barracuda hard drives from Seagate now deliver a whopping 500GB of space per disc. With capacities from 160GB to 1.5TB, affordable, reliable, high capacity drives are now available to everyone. - Barracuda® Green Hard Drives
Barracuda Green drives save you time. Leading performance and Seagate SmartAlign™ technology deliver green power that won’t slow you down. Now available with SATA 6Gb/s interface and 64MB cache!
Seagate® 3.5-Inch Enterprise Hard Drives
The Seagate® 3.5-inch enterprise drive families offer the best combination of high capacities with proven enterprise reliability.
- Cheetah® 15K Hard Drives
High-capacity, compute-intensive requirements demanding high performance and availability. - Cheetah® NS 10K Hard Drives
Mainstream data requiring high capacity, low power and high availability. - Constellation® ES Hard Drives
Online data demands requiring the highest capacity, reliability and security.
FreeAgent® Desktop and Portable Drives
FreeAgent drives give you the fastest data transfer rates available and a sleek, stand-out design.
- GoFlex™ Ultra–portable
This ultra–versatile, ultra–portable drive makes it ultra–easy for you to store, backup and encrypt your files anytime, anywhere. - GoFlex™ Pro
The GoFlex Ultra–portable drive plus the GoFlex Intelligent Dock and premium backup & encryption software. - FreeAgent Go™
The ultimate portable storage solution for easy access to all your stuff. - GoFlex™ Desk
The high–capacity desktop storage you need that’s easy to upgrade and easy to use. - FreeAgent Desk™
A powerful yet convenient desktop storage solution.
BlackArmor® Network Attached Storage
Network storage for your small business.
- BlackArmor® NAS 440
Small business Network Attached Storage (NAS) solution provides optimum uptime, internal data back-up protection and data integrity for up to 50 workstations. - BlackArmor® NAS 420
Small business NAS solution for up to 50 work stations. Comes with 2 hard drives preinstalled and 2 empty bays allowing for growth and scalability when you need it. - BlackArmor® NAS 400
Get all of the benefits and features of the NAS 440 & 420 but without any pre-installed drives for maximum flexibility. - BlackArmor® NAS 220
Entry-level small business NAS solution with internal data back-up protection for up to 20 PCs. - BlackArmor® NAS 110
Desktop network storage with an easy USB interface for networks with up to 10 systems.