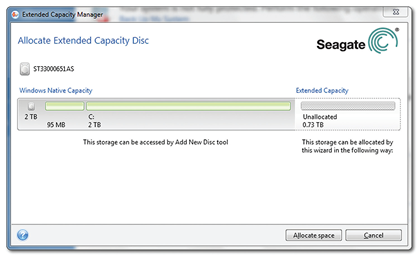Question: If you installed a new disk but the system can’t see it.
Ten steps to solive Hard drive not detected or recognized by system.
Step One
The easiest thing to check: did you attach a data cable to an appropriate port on the motherboard and a power cable to the power supply? The power cable is sometimes forgotten.
Step Two
Just where exactly is the system not seeing it? In the OS, in the BIOS, or “What is BIOS?”
- If “What is BIOS,” go to step three
- If “It’s not seen in the BIOS,” go to step four
- If “It’s seen in BIOS but not in the OS”, go to step five
Step Three
You asked, “What is BIOS?” When you first apply power to the system, or boot, it starts running a tiny little program called BIOS (it’s an acronym, do you really care what for?) that resides on the motherboard. You will start seeing text messages, and one of the earliest will say “Press <someKey> for Setup.” <someKey> may be Esc, Del, F10, or something else; don’t ask me why it wasn’t standardized.
Anyway, press that key. The startup will continue for a while, and then it will send you to a really primitive-looking setup screen that depends on what your motherboard is, so I can’t give you an exact example here. Look in your Motherboard manual. Somewhere in it, you will find a list of hard drives. On my Asus P5P55D Delux, it looks like this:

If you don’t know which of them is which of your drives, just count them. Are there enough to account for the new drive (if you had one before, do you see two now)?
If “It’s seen in the BIOS,” go to step five. Else, go to step four.
Step Four
“I don’t see it in the BIOS.” Well, that’s nasty. Some, very few, BIOSes require that the drive controller be enabled, or even the particular port be enabled. Look through your BIOS or your manual to see if this is the case. Dell systems are particularly obnoxious this way.
If you can’t get the BIOS to recognize it, exit this checklist and post a question, giving such information as your therboard make and model, disk make and model, and the fact that it is not detected in BIOS. Sorry.
If you do get the BIOS to recognize it, go to step five.
Step Five
“It’s seen in the BIOS.” But your OS does not see it. You do have an already running OS, don’t you? If not, well, I haven’t written that part yet.
Brand-new drives need to be partitioned and the partitions formatted. If you know how to do this, skip to step six. Otherwise, read on.
Log in to your Windows OS (yes, I’m only covering Windows) with an account with Administrator privileges and open the Control Panel. Select Administrative Tools, and from there select Computer Management. In the new window that opens up, navigate down the tree on the left to Disk Management. It should look something like this:

See how on the bottom panel on the right there is one “stripe” for each of the hard (or solid-state) drives? Well, let’s look for your new one there. If you can’t figure out which is the new one, shut down the machine, take out the new drive, start up the machine, and open Disk Management again. Print out a copy of it. Then put the new drive back in (please, shut down first!) and re-open Disk Management. It’s the stripe that wasn’t there before.
If the new drive is not seen at all, you have a different problem. Please skip to step ten.
What you will probably see is your new drive represented as a single block of unallocated space. If not, it’s time once again to leave me and ask for more specific help. If that is what you see, because it is a brand-new disk it has to be partitioned and formatted, as I mentioned above. Here’s how you create one big partition so that all of the space on the drive shows up in one new drive letter in Windows Explorer.
** If you do these operations on the wrong disk you can erase all of the data on it. Be sure that you either have backups or have the identified the right disk. Or both. **
Right-click anywhere in the big block or Unallocated Space that represents your drive. Choose the action New Partition (or New Simple Volume in Windows 7). You want to create a Primary partition (or Simple Volume) that takes up the full amount of available space. If you are going through the Partition Wizard, at this point you will also choose to format the partition as NTFS, with the Default “Allocation Unit Size” and a Label like “New Big Disk.” Choose Quick Format if that choice is offered.
When it is through working (2 minutes to 2 hours), if you look in Windows Explorer you will now have a nice new drive letter with all of your new space. Enjoy! You are done. Leave this checklist.
Step Six
OK, you could skip all the detailed instructions on partitioning and formatting. One of two things happened. If you succeeded, you are done with this checklist. If, on the other hand, the Disk Manager did not show the new, unpartitioned drive, you have to go to the dreaded Step Ten.
Step Seven
There is no step seven. Or eight or nine, for that matter. I just used ten earlier to make sure that I had enough room.
Step Ten
On some motherboards, there is more than one controller. Some SATA ports are controlled by the Southbridge, and disks attached to them should always show up in Disk Management. There may be more that are controlled by an additional controller chip on the motherboard. As of January of 2011, that includes any SATA 3 ports.
Before the OS can see a drive attached to these ports, you have to load the driver for the controller chip. It was on the CD that came with the motherboard, or you can read your motherboard manual to find out what the controller chip is and download the most current version for whatever OS version you are using. Install that driver and reboot, and the drive will magically appear in the Disk Management pane (once you re-open that pane). You can go back to step five.
Note: This quick guide applies to internal hard drives added to an already bootable system only.

 F-Response is an easy to use, vendor neutral, patent-pending software utility that enables an investigator to conduct live forensics, Data Recovery, and eDiscovery over an IP network using their tool(s) of choice.
F-Response is an easy to use, vendor neutral, patent-pending software utility that enables an investigator to conduct live forensics, Data Recovery, and eDiscovery over an IP network using their tool(s) of choice.