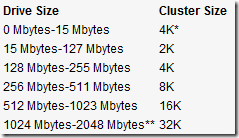Data Recovery User Guide – Through Data Recovery Software
 According to Murphy’s Law of Data Loss, “The probabilities of a hard disk crash increase with the number of days since the drive was last backed up.” No hard disk drive is ever completely safe from crashing, and losing all the important data on it.
According to Murphy’s Law of Data Loss, “The probabilities of a hard disk crash increase with the number of days since the drive was last backed up.” No hard disk drive is ever completely safe from crashing, and losing all the important data on it.
A disk drive can be damaged due to a number of causes such as virus attack, voltage glitches, software malfunction, hard disk format, accidental file/directory deletion, human error or even sabotage. Such events cause corruption or damage to the disk drive, and make the data completely inaccessible to the user.
Data Recovery comes into play when your storage stops responding to your request. This is the most critical time for your data and the impending problem with the hard drive. A wrong step can make your hard drive & data inaccessible for ever. First and foremost thing is Don’t Panic!
Now check whether you have a physical failure or logical failure. Normally in 80% of cases there is a logical failure. To know the type of failure you have hear whether any ticking sound is coming from the hard drive or not? If not that means that it is a logical failure and you can recover your data through data recovery software.
You can choose the data recovery software by searching on Google with keywords like data recovery software, hard drive recovery etc. (See Best Data Recovery Softwares 2009 ) Whilescanning different software product consider these factors:
See to this whether the software supports your systems hardware like RAM (Random Access Memory), Operating Systems (particular Window flavors, Unix, Linux, Solaris etc).
You must check your RAM before installing the data recovery software, as these software uses recursive search operation which requires lots of virtual memory. For a fast recovery you have large size of virtual memory. I would recommend 256 MB or 1 GB would be best.
After selecting the software it’s the turn of software Installation. NEVER means NEVER install the software on the same physical drive from where you have lost your data. As it may get over written and you will lose it for ever.
Always use a working computer with a drive having enough free space to store your recovered data.
Verify that the drive in the PC is connected on the Primary Channel as Master.
You can connect the drive as:
• Slave on the primary channel OR AS
• Master or Slave on the secondary channel
Note: You can take help of support executive in your office or your maintenance engineer if you are not comfortable in connecting the drives.
Attaching the Drive in to slave has three simple steps:
• Set the jumpers on the hard drive or CD ROM
• Plug and screw the drive in
• Boot the computer up and make sure the drive is detected