 Hard drives fail. Operating systems crash. And then there are all those spammers and hackers. As a computer user, you need backup software. Backup software is a kind of insurance policy for your important data. If you back up your files on a regular basis, you won’t have to worry about losing all of your hard work and precious data if your hard drive fails.
Hard drives fail. Operating systems crash. And then there are all those spammers and hackers. As a computer user, you need backup software. Backup software is a kind of insurance policy for your important data. If you back up your files on a regular basis, you won’t have to worry about losing all of your hard work and precious data if your hard drive fails.
Data backup is more critical than ever before, especially for small businesses where data losses can damage the bottom line. The best backup software is both reliable and customizable, allowing you to customize and automate the data backup process.
Before You Buy Hard Drive Backup Software
1. Match the Software
Different users (home user, home office, small business, large business) have different needs. Backup software that’s a perfect fit for one user may be totally wrong for another. If it’s too difficult to use, you’ll find too many reasons not to use it.
Businesses may need to back up data from multiple operating systems, and from users and computers that are spread across a number of locations. Home and home office users usually only have one or a few computers to worry about, so they can choose backup software that has a fairly straightforward set of features.
2. Try It Before You Buy It
Many software developers offer trial versions of their software. In many cases, these are fully-functioning versions of the software that stop working after a specified period of time, usually 15 to 30 days.
When you find a program that sounds interesting, download the demo and put it through its paces. You should be able to install the program easily, create a simple backup, and restore from the backup, without spending a lot of time reading manuals or help files. Don’t overlook the manual or help files, though; they explain important features, such as backup types, schedules, compression, and restoration.
3. Backup Media
The three most popular types of backup media for home and home office users are hard drives, optical media (such as CDs or DVDs), and online file storage services. Hard drives have fallen so much in price in recent years that they have become both the easiest and the most economical method of storage.
Online file storage is an attractive option, because you can access your files from anywhere. But it can take a long time to back up data to or restore data from a remote location, and most services charge a monthly fee. In addition, you never know whether the service might suddenly go out of business.
4. Backup Types: Full and Incremental
The first time you back up your data you perform a full backup. Full backups can take a long time to perform, because of the amount of data being backed up.
Incremental backups only back up the data that is new or has changed since the last time you performed a backup of the same data. Incremental backups are faster to perform, but can be slower when it comes time to restore files, because you may need to restore the full backup and all subsequent incremental backups, before you get to the data you need. For this reason, it’s a good idea to perform a new, full backup once a week, and incremental backups daily.
5. Backup Types: Archival
An archival backup is different than a normal backup, because the data is permanent and doesn’t change. An archive is a snapshot of data at a specific moment in time. Optical media (CDs and DVDs) are the most popular media for archival backups, because they’re inexpensive, easy to use, and easy to catalog and store.
Home office users use optical media to store monthly or yearly backups of their business data, for easy retrieval at tax time. Home users might store family photos or other important files on optical media.
You can use backup software to archive data or archive the data manually, as needed.
6. Shopping Tips
If you plan to use backup software with optical media, make sure the software can handle it on its own. Some software requires other software to burn the data to a CD or DVD; this is fine if you already have that other software.
Most backup software can compress data while it writes to the backup media. This helps reduce the size of the backup, so it takes up less space. It’s best if the software uses a standard compression format (or no compression at all, if you don’t need it). If it uses a proprietary compression scheme, you may need to reinstall your OS and the backup software before you can restore your data.
Top Hard Drive Backup Software
- 2BrightSparks SyncBackSE Backup Software
- EMC Dantz Retrospect Professional Backup Software
- Norton Ghost Backup Software
- Acronis True Image Backup Software
- BounceBack Professional Backup Software
These are selection of top backup softwares for small business users that meets the criteria and will give you the data backup protection you need.



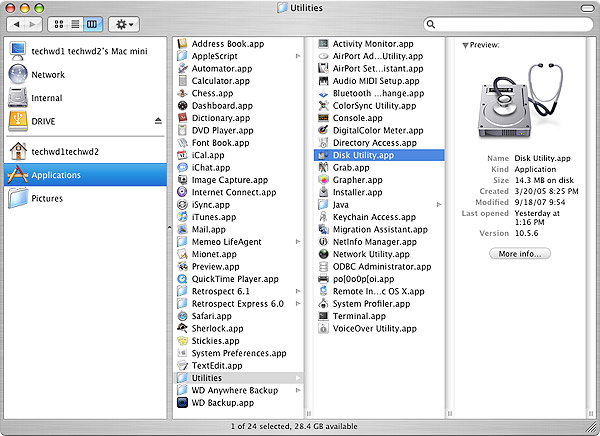
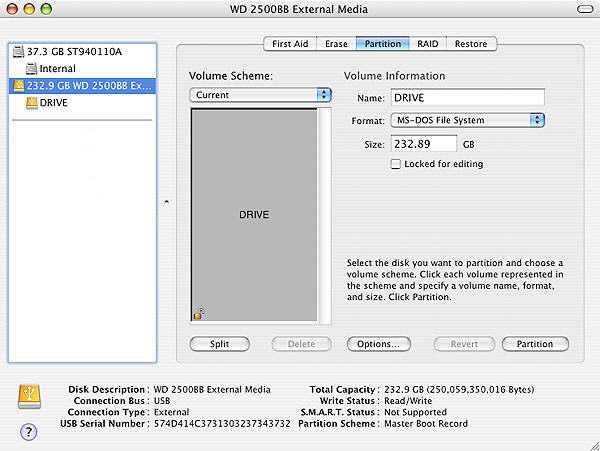
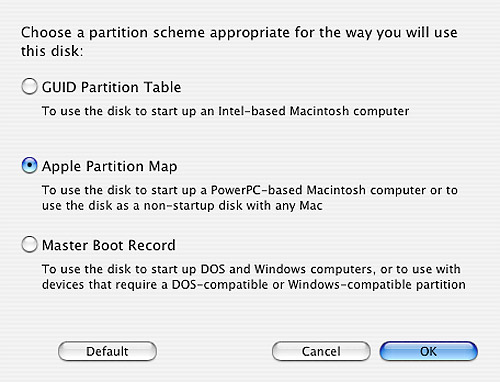
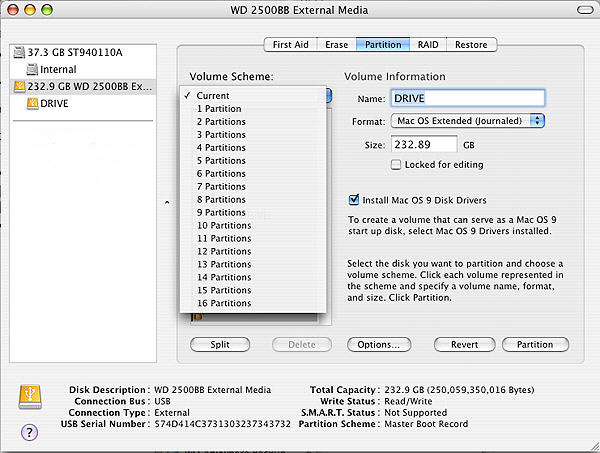
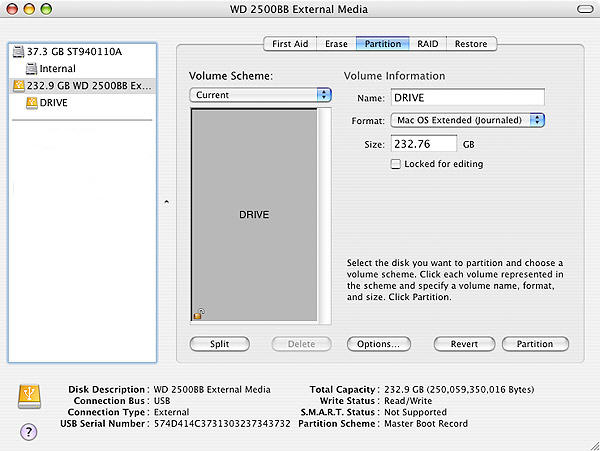
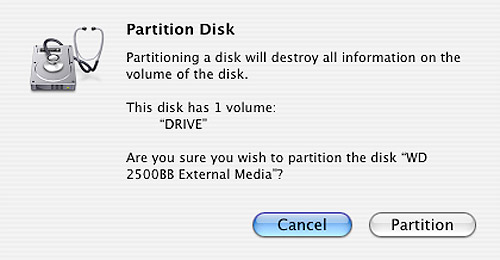
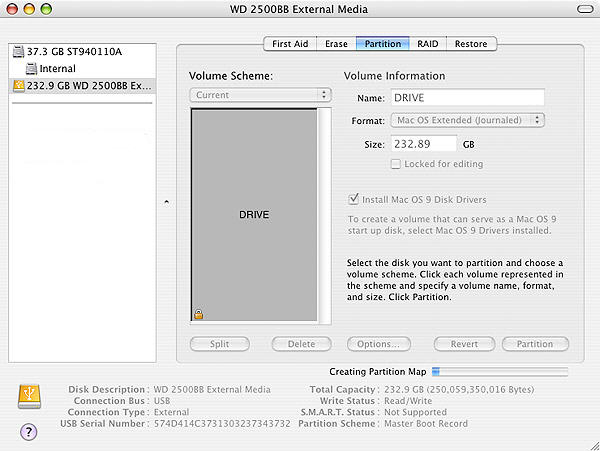
 1. What is “HD HPE PRO”?
1. What is “HD HPE PRO”?