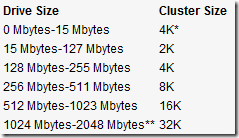How To Select A Hard Disk Drive?
Hard drive specifications for computers are generally the easiest to understand. There are really only two numbers that are needed to know: size and speed.
All hard drive manufacturers and computer systems rate their drives in GB or gigabytes. This translates to the unformatted capacity of the drive in billion of bytes. Once the drive is formatted, you will actually have less than this number in drive space. This makes size comparison really easy to determine as the higher the number, the larger the drive. Some drives have now reached the terabyte size. Note that a terabyte from the manufacturers is one thousand gigabytes.
Most consumer desktop systems spin at a 7200rpm rate. A few high performance drives are even available with a 10000rpm spin rate. Overall though, the speeds will generally be 7200rpm.
IDE and Serial ATA
Not all computer manufacturers will list the type of interface used with the hard drive. For most people, the differences between the two are very minimal. The performance between the two interfaces is essentially identical at this point. The major difference really is the ease of installing the drives. Serial ATA drives have less cabling and configuration required to install a drive. IDE is often also referred to as ATA.
Most new computer systems will use the Serial ATA format. ATA is becoming less and less common.
What to Get?
Determining what type of hard drive you should get for in your computer depends really upon what type of tasks you will be using the computer for. Different tasks require various sizes of file storage as well as performance. Of course hard drive sizes have exploded in the past couple of years so most systems come with more space than a user will need. Below is a chart that lists some of the common computing tasks relating to what the minimum size and speed hard drive to look for in a system:
- Word Processing: 250+ GB, 7200rpm
- Web Surfing: 320+ GB, 7200rpm
- Gaming: 500+ GB, 7200 rpm
- Digital Music: 750+ GB, 7200 rpm
- Graphics Editing: 750+ GB, 7200 rpm
- Digital Video: 1TB+, 7200 rpm
These are just general guidelines considering the most common amounts of storage space that files and programs associated with these tasks take. With the current size and cost of hard drives for computer systems, it is easy to find drives of larger capacity than the numbers listed above for very little in cost.
RAID
RAID is something that has existed in the PC world for years but is now starting to make it into desktop PCs. RAID stands for redundant array of inexpensive disks. It is a method of using multiple hard drives for either performance, data reliability or both. What features and functions are determined by the RAID level, referred to typically by 0, 1, 5, 0+1, 1+0 or 10. Each of these has specific requirements for hardware and have different benefits and drawbacks.
Solid State Drives
Solid State Drives are a new form of storage that is designed to replace hard drives. Rather than a magnetic disk to store the data, the SSD uses a series of flash memory modules to store the data without any moving parts. This theoretically provides faster performance and higher reliability at the cost of lower capacities. These are still quite rare in desktops as they are generally too expensive and provide less overall storage space.