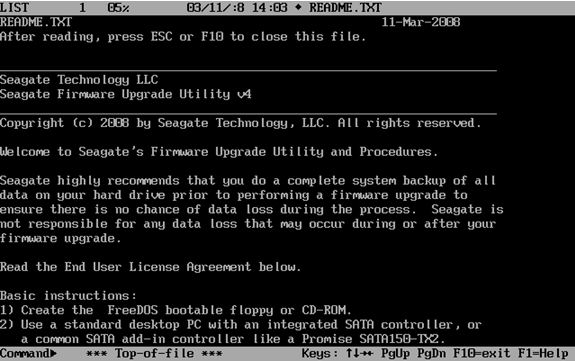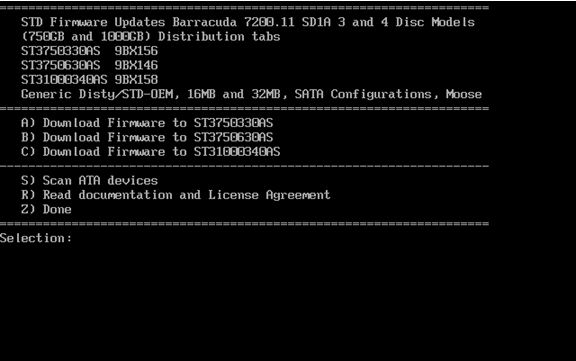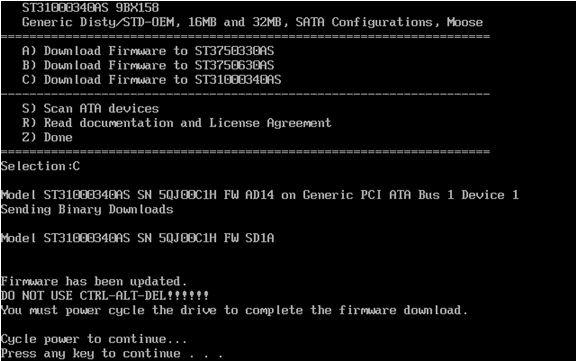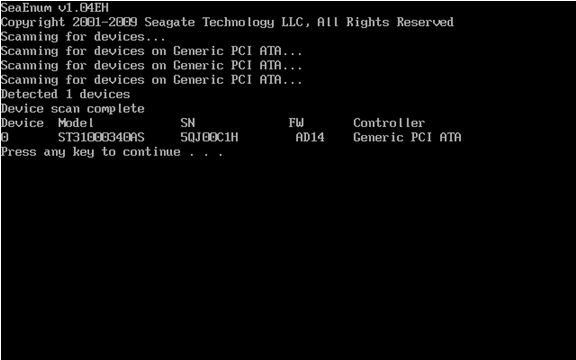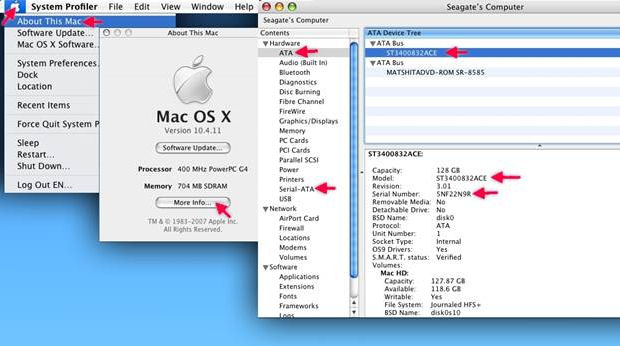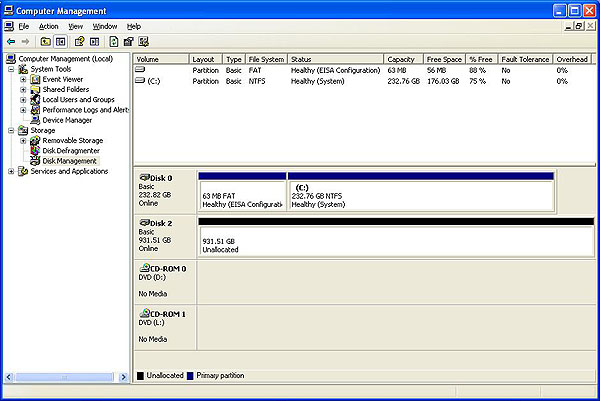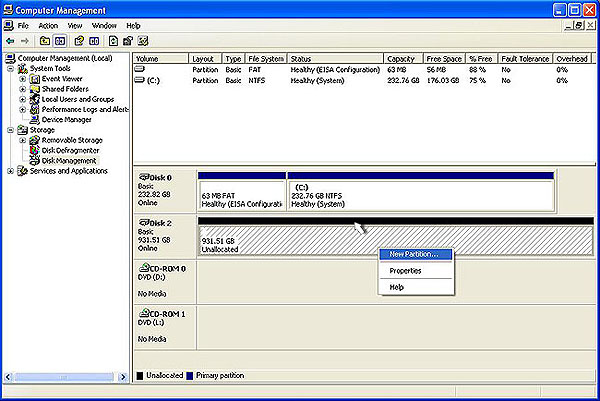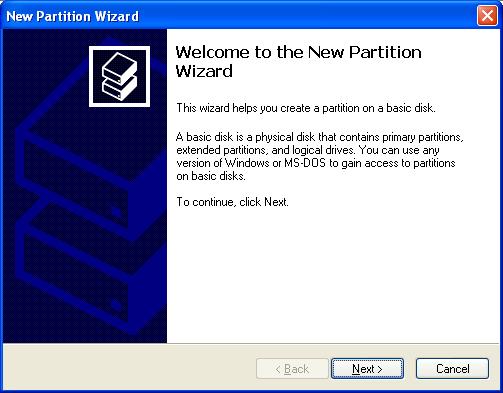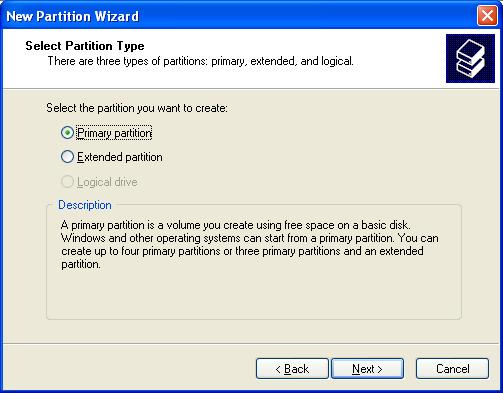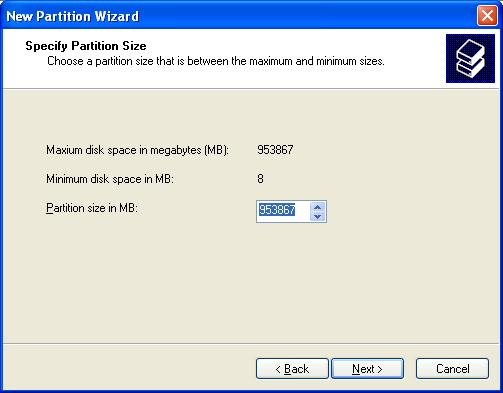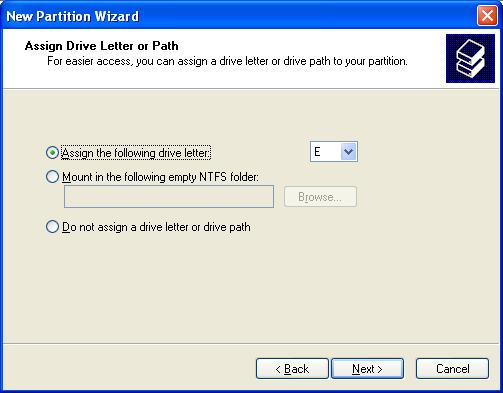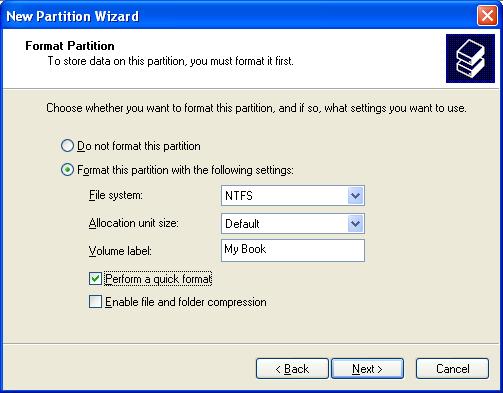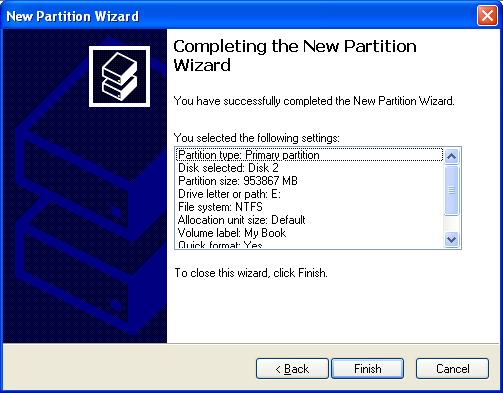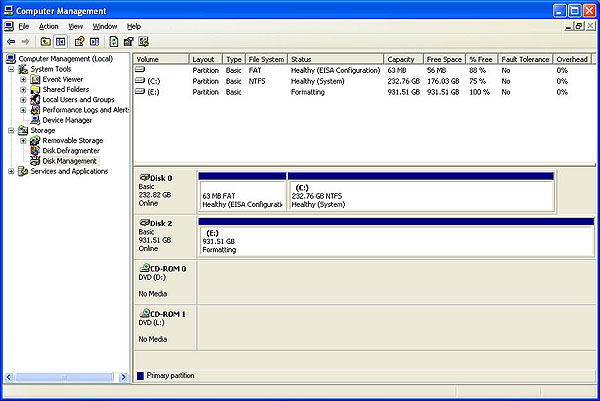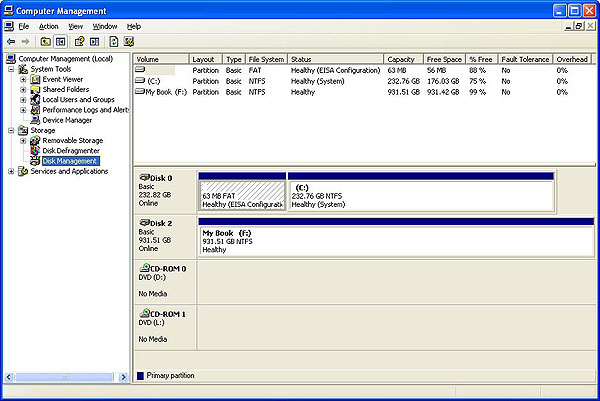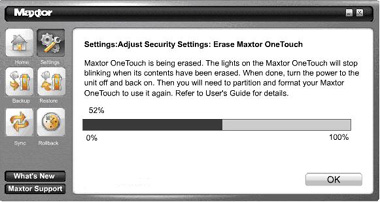How to Fix Windows XP Damaged Boot Sectors?
 The master boot record (MBR) is a small program typically located on the first sector of the hard drive.
The master boot record (MBR) is a small program typically located on the first sector of the hard drive.
It examines the partition table to determine which partition to boot first and then executes the proper commands to run the operating system installed on that partition. If the boot sector becomes corrupt or is overwritten by another operating system, Windows XP will not be able to load. Fortunately, the Windows XP installation CD contains an application that can fix damaged boot sectors.
- Place the Windows XP CD into the optical drive, and then restart the computer. Enter the BIOS (usually by pressing “F1,” “F2,” or the “Delete” key) and set the system to boot from the optical drive first. Refer to your owner’s manual if necessary. Save the BIOS settings and allow the computer to restart. When prompted, press any key to boot from the Windows XP CD. If you do not press a key at the prompt, the computer will attempt to boot into the hard drive instead of the CD.
- Click Enter > F8 to accept the Windows XP license agreement. Press “R” to enter the Recovery Console after the Windows XP setup screen appears. Select the drive that contains Windows XP when asked “Which Installation Would You Like to Log Onto?” (usually “1: C:\WINDOWS”), and then press “Enter.”
- Enter your Windows XP administrator password when prompted, and then press “Enter.” If you do not have a password, leave the box blank and press “Enter.”
- Type “fixmbr” (omit the quotes) at the command prompt then press “Enter.” The “fixmbr” utility will overwrite and repair the damaged boot sector. After the process is complete, remove the Windows XP CD and restart the computer.
Note: Some computer viruses are designed to corrupt the master boot record. Keep your antivirus software updated, and set the program to run a full system scan daily.
How to Create A Windows Xp Boot Record?
- Place the Windows XP installation CD in your computer’s CD drive and start the computer. The computer will use the information on the CD to start, instead of trying to start using information from the missing boot record on the computer’s hard drive.
- Follow the prompts in the Recovery Console setup process. Type “R” when the Welcome to Setup screen is displayed. This selects the repair and recovery functions of the Recovery Console.
- Select the operating system you want to repair and enter the administrator password for that operating system if prompted. The Recovery Console will next display a command prompt.
- Type “fixmbr” at the command prompt, then press the “Enter” key. This starts the process of creating a new master boot record for your computer’s hard drive.
- Remove the Windows XP product CD from the CD drive and restart your computer when the repair process is finished.
How to Restore a Vista Boot Record?
- Open a DOS prompt. Click the Windows “Start” button and select “Run.” In the textbox, type “cmd” and press “Enter.”
- Execute Bootsect.exe. In the DOS window, type “Drive:\boot\Bootsect.exe /NT60 All.” Replace “Drive” with the drive letter of your Windows installation. For most people, this location is “C.”
- Run “Bcdedit.exe” to edit the boot.ini file. To edit the file, type the following into the DOS prompt: Drive:\Windows\system32\Bcdedit /create {ntldr} /d “Description for earlier Windows version”
“Drive” is the location of the Windows installation files as in Step 2.
“Description for earlier Windows version” is replaced with any text, but the typical entry is your previous operating system, such as “Windows XP” or “Windows 2003” - Restart the computer.