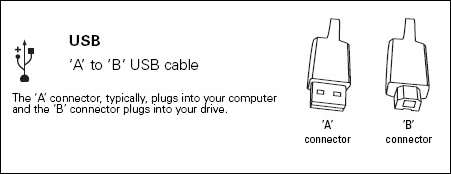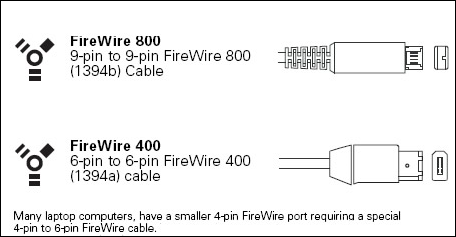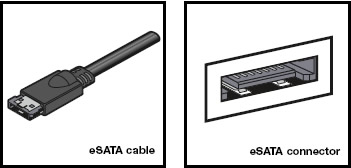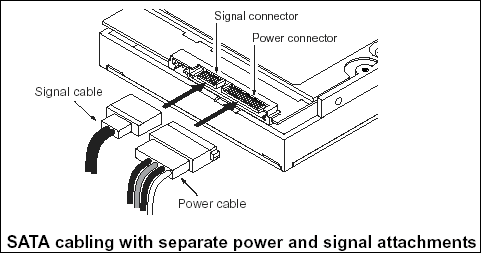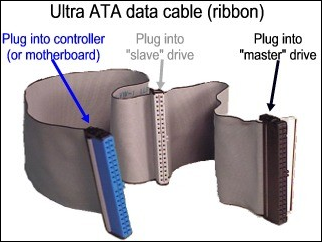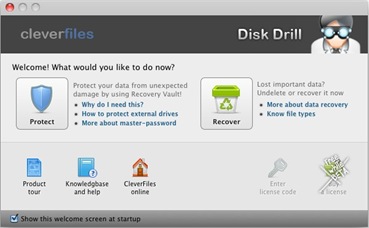Data Recovery Companies in United Kingdom (UK)
 A list of professional data recovery companies in United Kingdom.
A list of professional data recovery companies in United Kingdom.
1. ABC Data Recovery
ABC Data Recovery Ltd have launched R3Cover Data Recovery Software the UK data recovery services industry by storm in 2010 bringing highest standards to cost effective data recovery and repairs to clicking hard drives and siezed hard drive motors and of course their now famous student dscount scheme for memory stick and hard drive recovery.
Address: “Security House”, Royds Mill, Windsor Street, Sheffield S4 7WB
Telephone: 0845 2002 845
Website: www.abc-data-recovery.co.uk
2. Data Clinic Data Recovery
We provide you with a professional, cost effective and prompt data retrieval and recovery service from crashed hard disks and other computer based media. Data Clinic perform data recovery from RAID servers, desktop / laptop / notebook computers, external hard disk drives, DVDs, CDs, USB sticks & flash memory. We are specialists in data recovery from all versions of Windows, Macintosh (Mac OS) and Linux operating systems.
Address: The Pavilions, Bridge Hall Lane, Bury, Gtr Manchester BL9 7NX
Telephone: 0871 977 2525
Website: www.dataclinic.co.uk
3. Fields Data Recovery
Data Recovery from hard disk drives and RAID servers from Fields Data Recovery -experts in salvaging data from damaged digital media using ISO 9001 recovery procedures.
Address: Crown House, 72 Hammersmith Road, Hammersmith, London W14 8TH
Telephone: 0207 3108022
Website: www.fields-data-recovery.co.uk
4. MjM Data Recovery
We have developed expert knowledge to recover data from computer based hard disks, including desktop, solid state drives (SSD), laptop, servers, RAID arrays and external hard disks.
Address: The Somerset Barn, Old Redhouse Farm, Stratton-on-the-Fosse, Somerset BA3 4QE
Telephone: 0800 072 3282
Website: www.mjmdatarecovery.co.uk
5. Geeksnerds Data Recovery
Geeksnerds Limited is providing the facility of recovering data from all storage devices in case of disaster. We offer specialized data recovery service for Hard Disk Drive, RAID, Laptop and all types of secondary storage devices.
Address: The City Business Centre, 2 London Wall Buildings, London, EC2M 5UU
Telephone: 0800 023 2301
Website: www.datarecoveryuk.co.uk
6. Data Recovery London
Data Recovery London is the most experienced and advanced company which is providing data recovery services to its customers for years. In case of any data loss case, Data Recovery London is ready to help you. We have a wide range of service levels ranging from standard to emergency 24/7. Our highly skilled engineers are committed to provide our customers the fast and cost effective service using latest technology and techniques. Read customer reviews for more information.
Address: The City Business Centre, 2 London Wall Buildings, London, EC2M 5UU
Telephone: 020 7448 5068
Website: www.datarecoverylondon.co.uk
7. DRS Data Recovery
Disaster Recovery Solutions Ltd. (DRS) specialise in Business Continuity services to the SME market. Using ‘best of breed’ products and services, we are able to provide access to Data, Voice and Space in the event of a disruption to your normal business operations.
Address: Disaster Recovery Solutions Ltd 30 Finsbury Square London EC2 1AG
Telephone: 0844 585 6060
Website: www.disasterrecoverysolutions.co.uk
8. Xytron Data Recovery Limited
Professional & competitive UK based data recovery services, experts in recovering RAID, Laptop and Desktop hard disks. Contact us for a free quotation for your disk recovery.
Address: 449 Twyford Road, Rotherwas Industrial Estate, Hereford, HR2 6JR
Telephone: 0800 881 8900
Website: www.xytron.co.uk