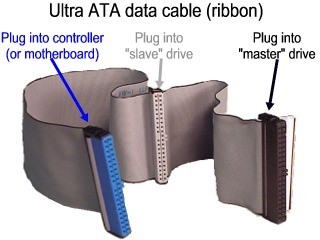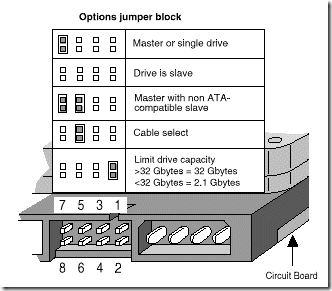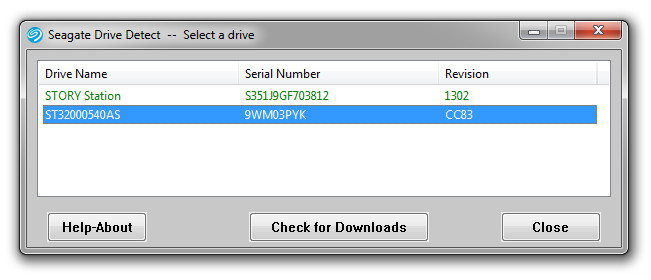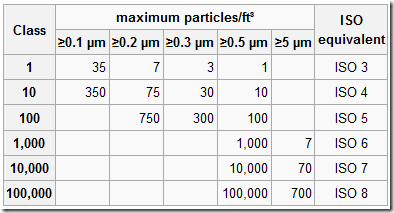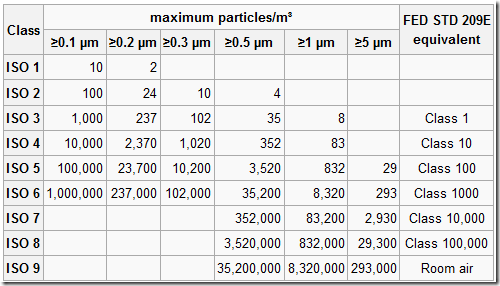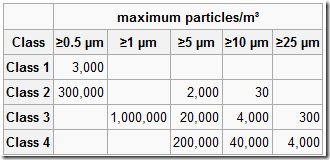What’s the difference between duplicating, archiving and backing up data?
An introduction to Backups
 As applications and hardware can still fail no matter how reliable a PC or server is. It’s vital to have a good backup solution. While once costly and complex, they are now inexpensive, simple-to-use and depending on the solution implemented, completely automated. If your data and your time are truly important, it makes sense to develop a strategy based on those needs to keep your data safe and to choose hardware and software that fits with your strategy.
As applications and hardware can still fail no matter how reliable a PC or server is. It’s vital to have a good backup solution. While once costly and complex, they are now inexpensive, simple-to-use and depending on the solution implemented, completely automated. If your data and your time are truly important, it makes sense to develop a strategy based on those needs to keep your data safe and to choose hardware and software that fits with your strategy.
What’s the difference between duplicating, archiving and backing up data?
Duplication is a 1:1 copy of your data, which means it only keeps one version of each file on your system. You don’t need to open your backup software to access your duplicated data but you can retrieve data through the explorer/finder. Macintosh’s MacOS even gives you the opportunity to boot from your backup drive if you duplicated your complete system.
Archiving is functionally the same as backing up data. The main differences are that backup files are only kept for a short time and NOT DELETED from the original source while archived files are kept for a much longer time, hence the name archive. And archived files are normally deleted from the source, e.g. your system disk or data drive. That’s why with archiving, you would normally use a CD, DVD or tape as storage medium.
Backing up data is faster and more efficient than copying and takes up less space on the storage media because you can make “incremental” opposed to full backups. As a result it’s easier and more cost-effective to make frequent backups of multiple versions of data. Backup software automatically copies data into a single file that can’t be directly read by the original applications. It then compresses this file and prevents unauthorized access by protecting it with passwords or encryption.
Which backup strategy is the right one for you?
You should backup your data as often as it changes. To correlate with Murphy’s Law: “The likelihood of suffering data loss increases in direct proportion to the elapsed time since your last backup “. In layman’s terms, the day you don’t backup your data, something will go wrong. When you start a backup strategy you should backup all data (documents, music, movies, etc.) and applications that you want to protect with a full backup, to be repeated on a more or less weekly basis. In between, you can perform incremental backups to protect data that has changed since the last full backup. The best time to run a backup is when you are not working on your computer, as every file accessed by applications or by the user will be locked and will thus not be backed up. Running your backup can therefore best be done manually when you have finished your work and before you switch off your computer, or it can be scheduled at times when nobody is using the computer in cases where the computer is switched on most of the day or longer.
How many backups do I need?
A good backup strategy should include backups of your backups. The reason for this is that your original data and your backup might be damaged or lost (for example, lightning strikes or a burglary at your home/office). That is why it is wise to use multiple backup media, such as 2 or 3 external drives alternating between them, one of which you always take with you off-site. That is, if this is within your budget.
Other alternatives include CDROM, DVD, online storage, and tape drives.
System recovery
If your system fails completely you will need to do what is called a system recovery. This process calls for reloading the operating system, the backup software, and all applications and restoring the data.
With the aid of a disaster recovery software like Retrospect, where the disaster recovery copy was fully run before the disaster, you would only need to reinstall the operating system and Retrospect.
Once this is done you can restore your system backup, keeping in mind that this only works if your hardware doesn’t change; all applications, system settings and data will be restored to your system. Mac users have one advantage here if they have Retrospect HD, as in this case you can create a bootable backups on your external drive, from which you can boot if your internal system drive fails without first reinstalling the operating system and Retrospect.