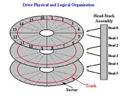Tips For Choosing Remote Backup Softwares/Services
 Three tips for selecting a remote backup software
Three tips for selecting a remote backup software
Do you want a do-it-yourself remote backup service instead of finding a backup provider which offers solutions? Please read on below and following these tips:
- Is this software able to backup not only data files but also your Mysql / SQL / Exchange or other mail servers? Is it possible to run on your used server operating systems?
- How will the remote location work? You prefer to store it on a NAS and in a smart way so that not every backup will be fully stored. You should look for software which can store it on NAS and keeps track of keypoint to files or even file blocks in its own database.
- Which transfer types does this software uses? You don’t want to use the old FTP protocol. You want a different way, and at least it should be 100% secure. So look for way of transferring files with SFTP or with a SSL certificate.
Three tips to select a remote backup service provider
- Search on your favorite search engine(Google is recommended) for tons of remote backup services. There are so many, first selection you should make is their website. Does it look professional enough? Is there a lot informations to be found on it? The first impression when you see the website of a backup provider could be the most important key for selecting the right remote backup service.
- Where is the remote service located? I would suggest you look for a company located in your state or country. Reason: when something goes wrong or when you want to meet them for any reason possible, you don’t want to travel a lot. You should also find out in which country the backup data will be stored, because it is remote backup, it can be stored everywhere from Russian to England to the US. Important is that they store in a location which is not to far away from the location of the original data. Reason is that when you need to do a full data recovery you do want a possibility to pick up the data with an external hard drive or other medias instead of download many Tera bytes of data over you internet connection.
- Ask for an real life meeting, contact by email or phone is not enough. Your backup is important and so will be the remote backup services you are going to select. Make an appointment, let them make a good impression to you.
I was working for over 10 years as an ICT engineer in several large firms. I was responsible for setting up a remote backup services for in-house usage. If you want more tips and how-to’s have a look at my website about remote backup services.