
System BIOS and Hard Drive Related FAQs (Part I)
 The most commonly asked questions about the system BIOS and its relationship to hard drives. The following will provide you with basic information beginning with the definition of a BIOS, to identifying key features found in various BIOS’s. The purpose of this document is to aid you in solving minor difficulties you may be currently experiencing.
The most commonly asked questions about the system BIOS and its relationship to hard drives. The following will provide you with basic information beginning with the definition of a BIOS, to identifying key features found in various BIOS’s. The purpose of this document is to aid you in solving minor difficulties you may be currently experiencing.
1. What is Logical Block Addressing (LBA)?
LBA is a mathematical scheme for addressing sectors, beginning at cylinder 0, head 0 and sector 1, which is equal to LBA 1. This scheme linearly maps the drive until the final physical sector is reached. LBA is efficient because it reduces some system overhead by not having to convert the operating system’s LBA to the BIOS CHS and then back to drive LBA.
2. What is CHS?
CHS stands for Cylinders, Heads and Sectors, this is the conventional means for BIOS to communicate to the drive. CHS has a limitation of 1,024 cylinders, 16 heads and 63 sectors per track resulting in a maximum capacity of 504 MB.
3. What is the difference between Normal, LBA or Large mode?
Normal mode is the standard BIOS translation scheme. This mode does not support drives greater than 504 MB. Large mode is a generic translation scheme used by some BIOS’s to access drives up to 1 GB. Logical Block Addressing (LBA) mode is a more advanced method of translation than Large mode. LBA mode is a somewhat faster and can see drives up to 8 GB.
4. What if the BIOS does not support the full capacity of the drive?
There are three possible answers to this question:
- Upgrade the BIOS for the computers motherboard or replace the motherboard.
- Add an Enhanced IDE card that has its own BIOS that provides support for large hard drives.
- Install a translation software product such as Maxtor’s MaxBlast software, they’re latest version is 9.06M.

 5. Why use software for translation?
5. Why use software for translation? Serial ATA cables are available in many lengths up to 1 meter. Minimum cable length is 12 inches, using shorter cables can cause timing, or noise interference on the cable. The same conditions apply to cables that are too long. Though the Serial ATA specification calls out supporting cable lengths up to 1 meter or 39.37 inches, PCB traces from the cable connection to the host and drive controllers ASIC, adds length to the bus.
Serial ATA cables are available in many lengths up to 1 meter. Minimum cable length is 12 inches, using shorter cables can cause timing, or noise interference on the cable. The same conditions apply to cables that are too long. Though the Serial ATA specification calls out supporting cable lengths up to 1 meter or 39.37 inches, PCB traces from the cable connection to the host and drive controllers ASIC, adds length to the bus. To upgrade the drive in your Macintosh computer, the first thing to consider is do you want to upgrade the internal drive or do you just want to add additional storage with an external drive?
To upgrade the drive in your Macintosh computer, the first thing to consider is do you want to upgrade the internal drive or do you just want to add additional storage with an external drive? There are several items to consider when replacing a drive from a failed RAID. If you are building a new RAID, then all drives in the array should be the identical model if at all possible.
There are several items to consider when replacing a drive from a failed RAID. If you are building a new RAID, then all drives in the array should be the identical model if at all possible. 1. ‘No ROM Basic’ Error
1. ‘No ROM Basic’ Error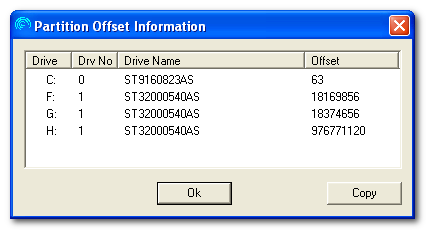
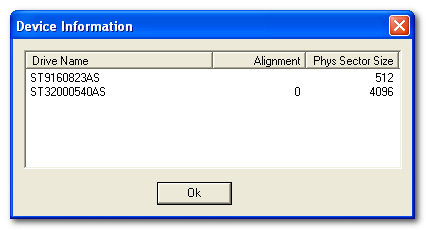
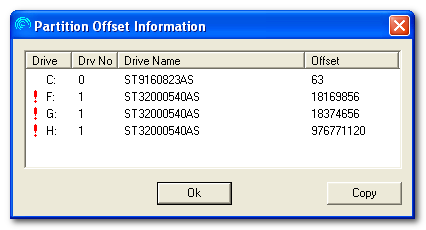
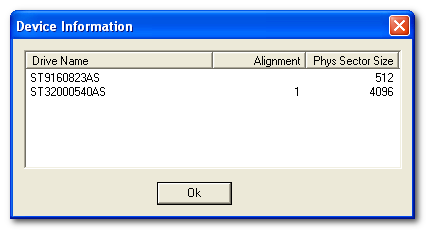
 It really depends if the motherboard on the system supports the transfer rate of the hard drive. For example, if the motherboard on the system only supports ATA 66 and the hard drive is ATA 133 the drive will downgrade the transfer rate limiting the transfer rate to ATA 66. Adding an Ultra ATA 133 PCI Adapter card will increase the performance of the drive because the drive in not limited to ATA 66 and can now operate at a ATA 133 rate. However, if you have a drive that is ATA 33 and put it on an ATA 133 PCI Adapter card, it will not increase disk performance because the drive is only capable of ATA 33.
It really depends if the motherboard on the system supports the transfer rate of the hard drive. For example, if the motherboard on the system only supports ATA 66 and the hard drive is ATA 133 the drive will downgrade the transfer rate limiting the transfer rate to ATA 66. Adding an Ultra ATA 133 PCI Adapter card will increase the performance of the drive because the drive in not limited to ATA 66 and can now operate at a ATA 133 rate. However, if you have a drive that is ATA 33 and put it on an ATA 133 PCI Adapter card, it will not increase disk performance because the drive is only capable of ATA 33.