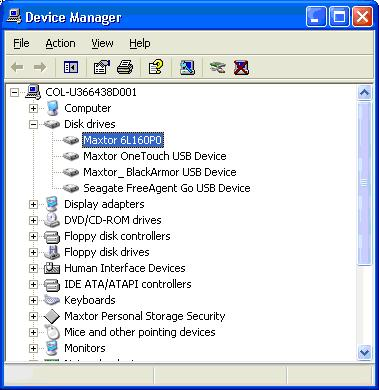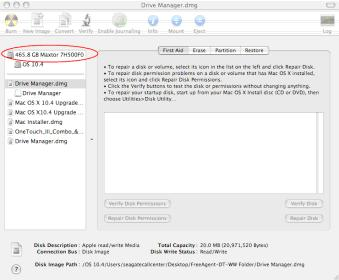The following methods can help determine what kind of hard disk you have inside your computer.
The following methods can help determine what kind of hard disk you have inside your computer.
1. Seatools For Windows
Seatools for Windows can detect all hard drives connected to your computer.
2. Device Manager
a) Users running Microsoft 2000, XP, or Vista
Microsoft Windows users can easily determine the type of hard drive that is currently installed in their computer by following the below steps.
- Right click on “My Computer”.
- Select “Manage”.
- Click on “Device Manager” in the list on the left.
- Select the “Disk Drives” entry.
Note: This will not show the serial number of the drive, just the model number.

b) Users running Apple’s Mac OS X
Follow these steps to open Disk Utility.
- Open a Finder window
- Open “Applications” (if necessary).
- Open “Utilities”.
- Once Disk Utility is open, it will show all of the connected hard drives on the left. It will show capacity and model number.

c) IBM-compatible users
Users of IBM-compatible machines can usually enter the computer’s CMOS to view additional information about their hard disk drive. Commonly, the CMOS will list the drive’s serial number and/or model number, cylinders, heads, sectors, and/or the size of the drive.
If the CMOS is not configured to auto-detect the drive, it is important to note that the drive values may not be correct. All modern drives should be set for automatic detection.
3. Disk utilities
Many disk utilities designed to setup the hard disk drive will properly detect and setup a drive; in addition, they may also provide the user with some basic additional information about the drive.
For example, using the FDISK utility, you can display additional information about the size of the hard drive and partition information.
4. Other methods of determining the type of hard disk drive
One of the best methods for determining additional information about a hard drive is to check the sticker or label on the drive’s top. The majority of hard drive labels will list not only the RPM of the hard drive but other useful information, usually including the model, kit, serial, and/or part number(s). Turn off the computer and physically open it to see if this information is visible on the drive label. If you are unable to locate the information you need through software, it is recommended you open the case and remove the drive to get the information you need.
Determining the speed or RPM of a hard disk drive
To determine the speed or RPM of a hard drive, you must first determine the manufacturer and model of the drive. Once you’ve determined this information, you can lookup the drive on the manufacturer’s website to determine its RPM.




 1. TOSHIBA MK3265GSX 320GB 5400 RPM 8MB Cache 2.5″ SATA 3.0Gb/s Internal Notebook Hard Drive -Bare Drive
1. TOSHIBA MK3265GSX 320GB 5400 RPM 8MB Cache 2.5″ SATA 3.0Gb/s Internal Notebook Hard Drive -Bare Drive 2. WD SiliconEdge Blue SSC-D0128SC-2100 2.5″ 128GB SATA II MLC Internal Solid State Drive (SSD) – OEM
2. WD SiliconEdge Blue SSC-D0128SC-2100 2.5″ 128GB SATA II MLC Internal Solid State Drive (SSD) – OEM 3. WD SiliconEdge Blue SSC-D0064SC-2100 2.5″ 64GB SATA II MLC Internal Solid State Drive (SSD) – OEM
3. WD SiliconEdge Blue SSC-D0064SC-2100 2.5″ 64GB SATA II MLC Internal Solid State Drive (SSD) – OEM 4. HITACHI HDS721050CLA362 (0F10381) 500GB 7200 RPM 16MB Cache SATA 3.0Gb/s 3.5″ Internal Hard Drive -Bare Drive
4. HITACHI HDS721050CLA362 (0F10381) 500GB 7200 RPM 16MB Cache SATA 3.0Gb/s 3.5″ Internal Hard Drive -Bare Drive

 DOS and DOS based programs like Windows 3.x and Windows 95 cannot access drives over 1024 cylinders on their own, but require third party assistance to use large hard drives. SCSI drives handle this with drivers built in to the SCSI controller, so we will limit this discussion to ATA hard drives. There are several methods used to overcome the cylinder limitation, and all of them involve translation.
DOS and DOS based programs like Windows 3.x and Windows 95 cannot access drives over 1024 cylinders on their own, but require third party assistance to use large hard drives. SCSI drives handle this with drivers built in to the SCSI controller, so we will limit this discussion to ATA hard drives. There are several methods used to overcome the cylinder limitation, and all of them involve translation. The most commonly asked questions about the system BIOS and its relationship to hard drives. The following will provide you with basic information beginning with the definition of a BIOS, to identifying key features found in various BIOS’s. The purpose of this document is to aid you in solving minor difficulties you may be currently experiencing.
The most commonly asked questions about the system BIOS and its relationship to hard drives. The following will provide you with basic information beginning with the definition of a BIOS, to identifying key features found in various BIOS’s. The purpose of this document is to aid you in solving minor difficulties you may be currently experiencing. 5. Why use software for translation?
5. Why use software for translation? Why is my new drive recognized in the system BIOS but has no drive letter assigned to it in Windows?
Why is my new drive recognized in the system BIOS but has no drive letter assigned to it in Windows? The following methods can help determine what kind of hard disk you have inside your computer.
The following methods can help determine what kind of hard disk you have inside your computer.