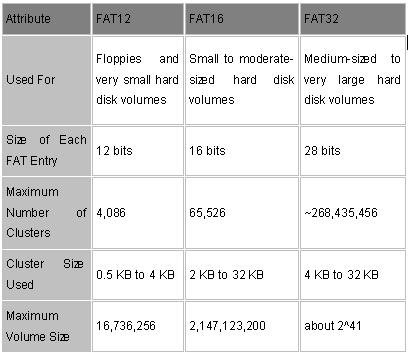How to resolve NTFS Partitions Problems
 The first sector of NTFS partitions is used as the partition boot sector. It contains the information which allows the OS to read the partition. Without it, the partition cannot be accessed.
The first sector of NTFS partitions is used as the partition boot sector. It contains the information which allows the OS to read the partition. Without it, the partition cannot be accessed.
NTFS has a backup copy of the boot sector on the last sector of the partition which can allow recovery programs to restore it. The FAT also has the boot sector, and resides on the first sector of this partition. The difference is that FAT does not have a backup copy of this information; Recovery is much more difficult than NTFS.
The first file stored on an NTFS partition is called the Master File Table (MFT) which is essentially a listing of the names, properties and locations of all the other files in this partition. This is referenced by the operating system to access individual files.
NTFS stores a backup copy of this file. Data restoration software can access or restore a copy of the MFT in order to access files on the partition.
FAT partitions with something similar, called predictably enough the File Allocation Table (FAT). The FAT is also backed up on the disk, and can be restored by software. The major disadvantage of the FAT as compared to the MFT is that it needs to be located on a specific area of the partition to function, so if that area of the disk is damaged, recovery will become more difficult.
When a file is deleted (removed from the recycle bin within Windows), both file systems simply mark the file as deleted. The data is not actually removed from the hard drive, but rather the space it takes up on the disk is now considered to be free. Consequently, if you delete a file accidentally, you have an excellent chance of being able to restore it provided you do not write more information to the disk.
For example, If you two NTFS partitions on the effected disk. When you ran FDISK, it wrote garbage information over certain areas of this disk, including areas of both partitions. As a result, the first partition (the one with your article on it) had lost its partition boot sector, meaning it could not be accessed normally by an operating system. The second partition had merely had crucial system files overwritten, and was unbootable, but still can accessible once you transferred the disk to another computer.
There is a way to fix all of this, and get the data back
One rule to remember when you have lost data, please don’t write anything more to the affected hard drive!
If you have deleted a partition by accident, do not create another partition, just leave it blank.
If you have deleted files from the recycling bin that you realize you need, do notsave anything to the drive. The reason is that hard drives do not actually erase anything, not data or partitions. When you erase a file from the operating system, it is just marked on the drive as having been deleted. When the system needs to store more data on the drive, it will consider files on the drive marked ‘deleted’ as being empty space, and cheerfully copy over them. If that happens then you’re in big trouble.
Another rule applies twice over for partitions; since partition information just presents the operating system with a way of addressing the space available on the drive. If you wipe out a partition everything from it will seem to be gone.
If there is no partition information, no data can be read by the operating system. This does not mean that your data it is not there however, only that means you can’t see it. Data-recovery programs have no such handicap.
What you need to do was to allow FDISK to test the integrity of the drive, which it does by writing a pattern of data to certain areas. Of course, in the case, many of these areas contained partition information and critical system files. The result was one missing partition, due to a destroyed boot sector, and one unbootable (but still readable) XP installation.
How.
First and best thing to do in a data-loss situation is to make sure no more data is written to the drive. Obviously, if you have just the one partition and it’s fried, you can’t boot normally to the operating system. The best option in this situation is to transfer the drive to another computer, preferably one using the same file-system as your damaged partition (such as, the same operating system, or a newer version). See the PCSTATS Beginners Guides sectionfor information on how to move your hard drive to another computer.
Transferring the HDD to another computer has the dual benefit of preventing the drive from being written to accidentally, and potentially allowing you to retrieve information from the disk just by using Windows Explorer to look through file structures.
If you have damaged or erased essential operating system files, but the partition information is still intact Windows will not boot. The HDD can still be read from a different operating system which is one way out of the doom and gloom.
All the processes described from here on are strictly for resolving software issues with your data, like accidentally deleting partitions or files. If your hard drive has a physical problem, if it is making strange noises, shaking, rattling or smoking, nothing here will apply. Turn off your computer, unplug the drive and call a data recovery service if your data are vital.